What is Chromecast?
Tunnelbear Chromecast Extension on the web, torrenting purposes, Netflix, or for bypassing censorship in countries like. Asking yourself who would win in a Mullvad vs NordVPN comparison is mostly asking yourself what you want most from a VPN service. Google Cast is an official extension developed for the Google Chrome web browser that offers you the possibility to send the content in your current tab to a connected Chromecast device. Integrate into your Google Chrome browser a simple tool for casting content in no time. Google Cast deploys like. Download and install Chromecast using the Chrome setup screen. Agree to Chromecast privacy terms and click accept button. Once terms are accepted, your webpage will search for available Chromecast devices connected to your Wi-Fi network. If your Mac cannot find the Chromecast, switch the Wi-Fi network from 2.4 to 5 gigahertz or vice versa.
Google’s Chromecast allows you to stream video from the likes of YouTube, Netflix, and Hulu, as well as audio, and even your Mac’s entire screen to your TV. It’s a great way of showing slideshows from Photos or movies in QuickTime Player on your TV if you don’t have an Apple TV to use with Airplay. In this article, we’ll show you how to get started with Chromecast from your Mac.
How to set up Chromecast
Here’s what you’ll need.
- A Chromecast device.
- A Mac with Google Chrome installed.
- A TV with a free HDMI socket.
- A plug socket or a powered USB socket on your TV.
- A Wi-Fi network.
- An iOS device.
In order to Chromecast from your Mac to your TV, your Mac and Chromecast will need to be on the same Wi-Fi network. So, the first step is to connect your Chromecast to Wi-Fi.
Casting from your Mac to your TV uses a lot of resources. That’s especially true if you cast, say, a Netflix show or movie while doing other work on your Mac. For better results, remove from your Mac everything that may slow it down. We mean old files, junk, and memory-hogging apps. So run the cleanup tool, like CleanMyMac X, at least once before you start high-quality Chromecasting.
Preliminary steps:
- Plug the Chromecast into the free HDMI socket on your TV and also into a USB port or into the power plug, which should be plugged into a wall socket.
- Make note of the Chromecast device number on your TV screen — you'll need it later (to see the device number, press the Input or Source button on your display’s remote control).
- Download the Google Home app to your iOS device.
- Turn on Bluetooth on your iOS device: Settings > Bluetooth > Toggle on.
- Open the Google Home app and follow the prompts.
- When you see “Choose your Wi-Fi network,” connect your Chromecast to the same Wi-Fi network you're using on your iOS device.
- Once the setup is complete, your Chromecast and iOS device will both be connected to your regular Wi-Fi network.
How to Chromecast from your Mac
Now your Chromecast and Mac are on the same Wi-Fi network, your Mac should be able to ‘see’ the Chromecast and stream to it. It’s time to try it out. Here’s how to use Chromecast.
- Download Chrome if you haven’t done so already.
- If you already have Chrome on your Mac, make sure it’s up to date by clicking on the More button at the top right of the window (three vertical dots) and choosing Help > About Google Chrome.
- On your TV, use the remote control to choose the HDMI input that has the Chromecast connected to it.
- In Chrome on your Mac, click on the More button again, and this time, choose Cast. That will send the current tab to your TV screen. If you have more than one Chromecast connected to your Wi-Fi network, you will need to select which one you want to cast to.
- To cast your entire screen, click on Cast, then Cast to ▼, and choose Cast desktop.
If you are running the latest macOS, you will see a message on your desktop telling you that Chrome wants to access Screen Recording. If you agree, you will be sent to System Preferences and will have to check the box next to Chrome in the Screen Recording section of the Privacy tab in Security & Privacy. You will then have to restart Chrome and select Cast > Cast to ▼ > Cast desktop again. You will see another warning, but this time you can just click ‘Ok.’
To cast a specific file to your Chromecast, choose Cast file from Cast to instead.


CleanMyMac X also has an Optimization module that can suggest ways to make your Mac run faster or more smoothly. It works like this:
- Download CleanMyMac X free version and launch it.
- Choose Optimization in the sidebar.
- Click View all Items.
- Review each section in turn and check if there is anything running that you don’t need. Pay particular attention to Hung Applications and Heavy Consumers.
- Check the box next to anything that looks like it could be causing a problem.
- Press Remove.
But why are we telling you this? Because you don’t want your Mac to freeze up during the cast.
How to use Chromecast to cast Netflix and YouTube from your Mac
Some websites allow you to cast content from them directly to your Chromecast without casting the content of the whole browser tab. That means you can continue to use your Mac as normal while you cast. To cast directly, you will need to visit the websites in Chrome, as you would if you were casting a tab or your screen. Here’s how to do it on YouTube.
- Go to YouTube.com in Chrome.
- Choose a video to play.
- In the toolbar at the bottom of the video, you’ll see a cast button. Click it.
- Choose where you want to cast the video to.
- The video will now start playing on your TV, but not on your Mac, and you can now use your Mac for other things.
It works exactly the same way on Netflix and other video streaming sites that support casting. Look for a cast button near the play controls on the video, click on it and choose your Chromecast.
How to cast a Photos slideshow from your Mac
- Launch Photos and press the green button in the top left corner to make it full screen.
- Choose a Memory from the Memories tab.
- Launch Chrome, press the More button and choose Cast.
- Click ▼ and choose Cast desktop.
- Go back to Photos, double-click the memory you want to play, and press the Play button in the bottom right corner. The slideshow will now play on your TV.
How to turn off Chromecast
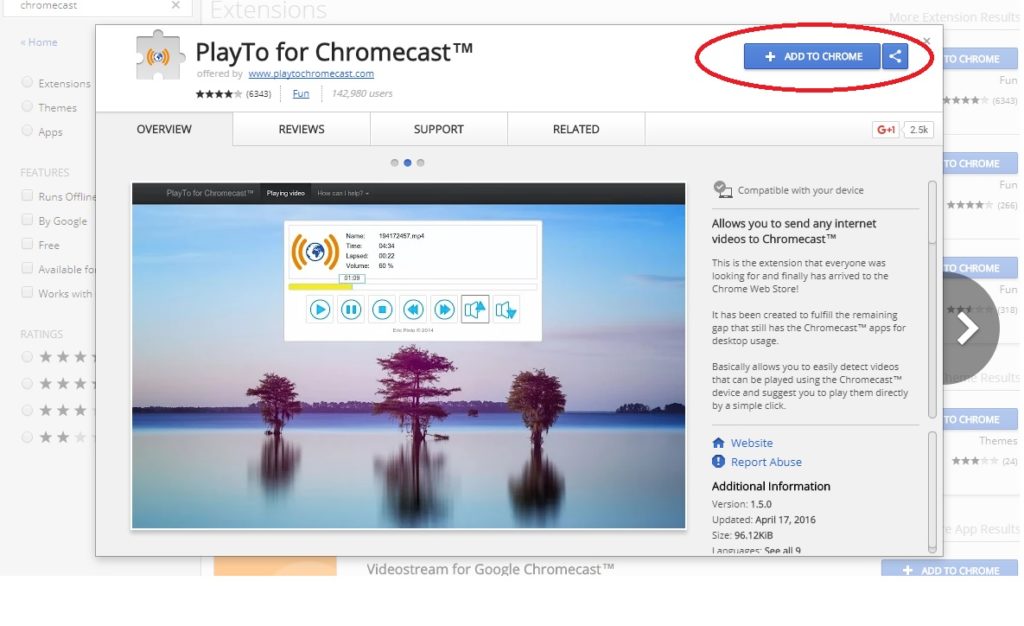
There’s no need to turn off Chromecast. It will turn off when your TV turns off or sleep after a period of inactivity.
How to reset Chromecast
If you run into problems and need to reset your Chromecast, here’s what to do. While it’s plugged into your TV, hold down the button on the back of the Chromecast for 25 seconds or until the LED indicator flashes white. The TV will go blank, and the reboot sequence will begin.
You can also reset Chromecast from the Google Home app: choose your Chromecast device, tap Settings > More settings > Reboot.
Now that you’ve set up your Chromecast to work with your Mac, you will be able to cast from Chrome whenever your Mac and TV are switched on. Turning on your TV will power up the Chromecast automatically, as long as it’s connected to either a USB port on your TV or a separate power source. All you have to do is select the input with the Chromecast connected to it.
Google’s Chromecast is a great piece of kit for streaming from your Mac to a TV. You can, of course, do the same thing with AirPlay and an Apple TV, but that means buying an Apple TV box or a TV that supports AirPlay, both of which are more expensive than a Chromecast. Once you’ve set it up, all you have to do is launch Chrome and use the Cast command in the More menu to choose what to cast. Casting and using your Mac for other things at the same time can consume lots of resources, so to make sure your Mac is running at optimum performance, it’s worthwhile using CleanMyMac X to scan your Mac and make sure nothing is slowing it down.
Google uses cookies and data to:Google Chromecast App For Mac
- Deliver and maintain services, like tracking outages and protecting against spam, fraud, and abuse
- Measure audience engagement and site statistics to understand how our services are used
Chromecast Extension Download For Mac Os
- Improve the quality of our services and develop new ones
- Deliver and measure the effectiveness of ads
- Show personalized content, depending on your settings
- Show personalized or generic ads, depending on your settings, on Google and across the web
Click “Customize” to review options, including controls to reject the use of cookies for personalization and information about browser-level controls to reject some or all cookies for other uses. You can also visit g.co/privacytools anytime.