Google uses cookies and data to:
F5 SSL VPN: F5 BIG-IP Edge Gateway, Access Policy Manager, and FirePass SSL VPN solutions. Install the F5 BIG-IP Edge Client app. See Secure iPhone Access to Corporate Web Applications. OpenVPN SSL VPN: OpenVPN Access Server, Private Tunnel, and OpenVPN Community. For configuration, install the OpenVPN Connect app. The software will be listed in your Start Menu as BIG-IP Edge Client; Click to start it. An initial setup/update process may occur. Once completed, a prompt will appear for login/Or you may have to hit Connect first. This will be your Brown username and password. Two-Step will be prompted if you're required to use it. INSTALLING AND USING BIG IP VPN-MAC P a g e 2 6 9. Once BIG-IP VPN software has installed successfully, click on Close. Select the “BIG-IP Edge Client” either by searching for it or by opening the Applications folder. Launch the BIG-IP Edge Client, then select Connect.
- Deliver and maintain services, like tracking outages and protecting against spam, fraud, and abuse
- Measure audience engagement and site statistics to understand how our services are used
- Improve the quality of our services and develop new ones
- Deliver and measure the effectiveness of ads
- Show personalized content, depending on your settings
- Show personalized or generic ads, depending on your settings, on Google and across the web
Click “Customize” to review options, including controls to reject the use of cookies for personalization and information about browser-level controls to reject some or all cookies for other uses. You can also visit g.co/privacytools anytime.
The directions below apply to Brown faculty, staff, and students using macOS or Windows who are eligible to download Brown's VPN software. For Linux users, please see this KB article.
Download VPN F5 Desktop Client
Download the VPN software using the links below for your operating system:
| macOS 10.10+ |
| Windows 10 |
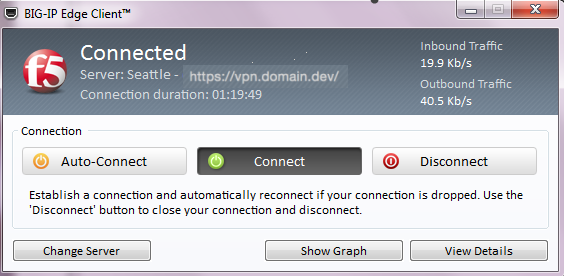
Install the Software
Windows
Big Ip Edge Client Download Mac Os
- Download the software.
- 'Next' through it all to install it.
- You may be prompted to restart your computer; please do so.
Big-ip Edge Client For Mac
macOS
Big Ip Edge Client Download Mac Latest
- Download the Zip file.
- Extract the contents of the file by double-clicking it.
- A folder should appear by the same name.
- Open the folder then double-click on the mac_edgesvpn.pkg file to start the installation.
- Click through to finish the installation.
- The software will be installed in your Applications folder as Brown VPN
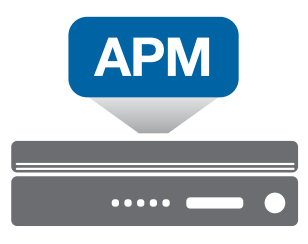
Run the Software
F5 Download Os
Windows
|
macOS
|