- Free Disk Partition Software Mac Os X
- Free Partition Software Mac Os X Lion 10 7 5 11g63
- Partition Manager Mac Os X Freeware
Summary :
How to resize Bootcamp partition? How do increase Bootcamp partition? How do I reduce Bootcamp partition? Now, this post shows how to effectively and quickly change Bootcamp partition size.
Stellar Partition Manager is an older partition manager that can create, resize, merge, format, and hide partitions on macOS Sierra 10.12 to Mac OS X Snow Leopard 10.6. You can also find this application distributed as Partition Magic Mac and TechSoftwareLogic Mac Partition Manager.
Quick Navigation :
Overview of Bootcamp Partition
- Partition Schemes For Formatting External Ssd For Os X 8. Step 4: Rename the drive Step 5: Select OS X Extended (Journaled) for Format Step 6: Select GUID Partition Map for Scheme Note: If you don't see the plan choice, at that point you have chosen the volume and not the drive. Tap on the view catch in the upper left-hand side, change to Show.
- Catalog of software for mac os x. Download for free. A Boot Camp partition with the system Windows 7, Windows 8 8.1. And in-depth knowledge of Mac OS X so.
- Download Paragon Hard Disk Manager for Mac Free. It is full Latest Version setup of Paragon Hard Disk Manager 1.1.254 Premium Pro DMG for Apple Macbook OS X. Brief Overview of Paragon Hard Disk Manager for Mac OS X. Paragon Hard Disk Manager for Mac is an application which will enhance the disk management capabilities which is already very.
- Free for 1GB data/$ 89.95: Mac OS X 10.7 - 10.15: Yes: Macintosh HD, hard drive, external hard drive, USB/SD card: Lazesoft Data Recovery ★★★★ Free: Mac OS X 10.5 - 10.9: Yes: Internal/external hard disk, USB drive, memory cards, iPods PhotoRec ★★★ Free: Mac OS X: Yes: Hard disks, CD-ROMs, memory cards, DD raw image, USB drive.
A reader had a Windows issue, and didn't know how to solve it. He wrote:
Hi, I’m running Windows in a Boot Camp partition on my Mac computer. When I first configured Boot Camp I underestimated how much I’d use Windows. However, recently I'm quickly running out of space on my Bootcamp partition. How can I expand the size of the Boot Camp partition?
Have you ever run into the same problem?
Do you know how to effectively resize Bootcamp partition?
Do you know how to change the size of Bootcamp partition without data loss?
Do you know whether there are free yet professional tools to help to extend or shrink Bootcamp partition? Now, if you haven’t found a suitable solution, you could read this post to find answers. On the other hand, if you had solved this problem, you might also like this post since it offers effective yet free solutions.
In general, when it comes to talking about resizing Bootcamp partition, these following questions would be asked: what is Bootcamp partition, when need to change Bootcamp partition size, how to increase/ decrease Bootcamp partition effectively. Next, let's answer these problems in detail.
What Is Bootcamp
Boot Camp Assistant is a multi-boot utility included with Apple Inc.'s OS X that assists users in installing Microsoft Windows operating systems on Intel-based Macintosh computers.
The utility guides users through non-destructive disk partitioning (including resizing of an existing HFS+ partition, if necessary) of their hard disk drive and installation of Windows device drivers for the Apple hardware.
The utility also installs a Windows Control Panel applet for selecting the boot operating system.
In a word, Boot Camp can help partition your hard drive into 2 partitions. One partition will be used by your Mac to run Mac OS X and the other one will be used to run Windows OS.
However, do you know why we have to make a new partition to install Windows? Well, the reason is that Windows and Mac don’t run in the same format. Mac runs on Mac OS X (Journaled), and Windows runs on NTFS.
Partitioning splits your hard drive into 2 separate sections, each with its own format. This means that you can run Windows OS on NTFS and run Mac on Mac OS X (Journaled) on the same hard drive. Of course, this NTFS partition is called Bootcamp partition which is used to install Windows.
You can read How to install Windows using Boot Camp to know details about installing Windows OS on Mac computer.
When Need to Resize Bootcamp Partition
You can firstly specific the size of Bootcamp partition, and then install Windows on it. However, after running Windows, you may find that your Bootcamp partition is running out of space, and you need to increase its size to continue running Windows OS.
Now, the question is: “How to change the size of Bootcamp partition to meet the needs of Windows?”
Well today, I’m going to make it easy for you.
How to Resize Bootcamp Partition
As we know, if you want to resize Mac partition, you can directly turn to the Disk Utility tool, located in /Applications/Utilities. With this tool, you can grow or shrink HFS+ (Mac OS X) partitions on the fly, with the resizing done live regardless of whether the drive is internal or an external drive, or even the boot volume.
However, Disk Utility can not be used to extend or shrink Bootcamp partition since it is Windows NTFS file system partition. So, it is not an easy task to resize Bootcamp partition.
According to Apple: “If your Windows partition is too small, back up the information on it, delete it, create a larger partition, and then reinstall Windows.” Details are shown here.
Traditional Method: Delete Bootcamp Partition, then Create a New Large One
Step 1: Back up all the information on your Windows partition.
Step 2: Delete Windows from your Mac.
- Start up your Mac in OS X.
- Open Disk Utility. (To access the Disk Utility in Mac OS X, just press Command+Space to open Spotlight search, type Disk Utility, and press Enter. You can also click the Launchpad icon on your dock, click the Other folder, and click Disk Utility.)
- Select the Windows disk, click Erase, choose the Mac OS Extended (Journaled) format, and then click the Erase button. (picture is below)
Step 3: Shrink Mac partition to release more free space.
Step 4: Create a new large Windows partition in the free space.
- Select the drive.
- Select the Partition tab
- Click + to add a partition
Step 5: Restore the information you backed up.
On the other hand, with the development of software technology, some software (like Camptune X, Winclone) can help you to resize Bootcamp Partition. And, each tool has its advantages.
To be specific, those familiar with Winclone are aware that with its help you can create a larger Bootcamp partition without losing your original Windows data.
The process involves creating an image of the partition for safe keeping, deleting the original Bootcamp partition with Disk Utility, creating a new, more expansive partition, and then moving the data from the imaged partition to the new one with WinClone.
Although this method is capable enough to enlarge your Bootcamp partition size, you have to delete Windows at first.
Now, you might be wondering:
“Is it possible to resize Bootcamp partition without deleting Windows?”
The answer is positive!
Alternatively: Resize Bootcamp Partition without Deleting Windows
According to a survey, MiniTool Partition Wizard, a piece of free yet professional partitioning software, proves to be an excellent tool for increasing/shrinking Bootcamp partition without deleting Windows. Next, let’s see the detailed steps.
A step-by-step guide to increasing the size of Bootcamp partition
Step 1: Backup all your files (optional but strongly recommended).
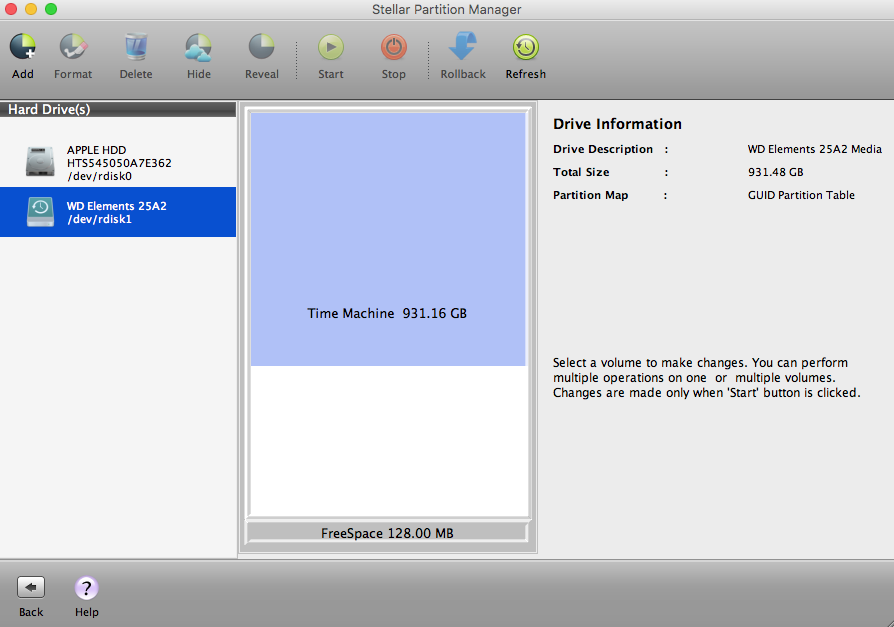
Step 2: Use Disk Utility to shrink your Mac partition to release some unallocated space as much as you need to add to the Bootcamp partition.
- Open Disk Utility app from /Applications/Utilities/.
- From the left side of the app, select the hard drive you want to partition.
- On the “Partition” tab, drag the separator bar up and down to resize your hard drive partition. (Alternatively, select the partition you want to resize. Enter size value in GB in Size box.)
- Click the “Apply” button to resize the partition.
Step 3: Set Boot camp as Boot Disk and restart the Mac.
- Turn on or restart your Mac.
- Immediately press and hold the Option key. After a few seconds, the Startup Manager appears. If you don't see the volume you want to use, wait a few moments for Startup Manager to finish scanning connected drives.
- Use your mouse or trackpad, or left and right arrow keys to select the volume (Boot Camp) you want to use.
- Double-click or press the Return key to start up your Mac from the volume you selected.
Step 4: Download MiniTool Partition Wizard Free edition from its official website, install it on your computer according to prompts and then launch it to get its main interface.
Step 5: Select the Bootcamp partition and then click “Extend Partition” from the left action panel.
Step 6: Choose the unallocated space from the Take Free Space from and then drag the sliding button to decide how much free space to take. After getting desired space, click “OK” button to go back to the main interface of this free partitioning software.
Step 7: At this time, click “Apply” button on the top left corner and tap “Yes” to apply the change.
You will be asked to restart your computer to apply the task since the Bootcamp partition is being used now by Windows. Now, just please choose “Restart now,” and MiniTool Partition Wizard will automatically finish rest of pending jobs.
After all operations done, you have finished increasing the size of Bootcamp partition without deleting Windows.
Video tutorial for resizing your Bootcamp partition without deleting Windows disk partitioning
In addition to extending partition without data loss, MiniTool Partition Wizard can also help to shrink the size of Bootcamp partition. But, how do I reduce the size of a bootcamp partition? Keep reading to find details!
A step-by-step guide to shrinking the size of Bootcamp partition
Step 1: Set Bootcamp as Boot Disk and restart the Mac.
Step 2: Launch MiniTool Partition Wizard in Windows.
Step 3: Select the Bootcamp partition and then click “Move/Resize” in the toolbar or “Move/Resize Partition” from the left Actions and Wizards.
Step 4: Change the length of partition handle to resize partition. After getting desired partition size, click “OK” to go back to the main interface.
Step 5: Click “Apply” button on the top left corner to apply the very change.
However, here we also want to share another tool, MiniTool Mac Data Recovery, for you since you cannot ensure absolute data security all the time. For instance, you may accidentally delete some data and empty the Trash, format/delete your hard drive partition by mistake, and more.
Mac Data Recovery
Now, lots of Mac users choose to run Windows on their Mac with Boot Camp assistance. However, no matter how wonderful an OS is, Mac data loss caused by various reasons happens more and more frequently.
Therefore, Mac lost data recovery has become a big problem annoying many computer users, especially some users have not backed up their data with Time Machine. (Note; you can use Time Machine to back up or restore your Mac. )
Fortunately, MiniTool Mac Data recovery, developed by famous data recovery solution providers based in Canada, can help to recover data that have been lost in a variety of ways like accidental deletion, partition formatting, etc.
Also, this tool offers wizard-based operation and simple interface, so even a new user can easily handle this Mac data recovery software to recover lost photos, music, videos, emails, documents, and other types of data. What's more, its operations are read-only, so you can use it to recover lost Mac data without affecting the original data.
Conclusion
Hopefully, this article would help to change the size of Bootcamp partition.
If you have any other suggestions about how to resize Bootcamp partition, please leave it in the following comments below. Thanks in advance!
Like this post on how to extend Bootcamp partition as well as how to reduce Bootcamp partition? Share it with more friends.
The disk partition on Mac os x can allow you to manage both partitions in different ways. If you want to use another volume of the mac, it will require double space so, make a wise decision and select the right option according to the available space. It will give you a private space. MacDrive also includes powerful features that enable you to create and partition Mac disks direct from your PC. And in the event that your Mac disks is having a problem, our robust repair feature can fix basic disk issues. From floppies to hard drives, MacDrive can handle almost any disk you toss at it. MiniTool Partition Wizard Free. Supports lots of common disk partitioning tasks. Lets you extend.
- Resize Partition on Mac with Disk Utility. Mac Disk Utility is a powerful built-in application in Mac OS that has undergone a series of changes with every major OS update. Many Mac users have complained that using Mac Disk Utility to resize a Mac Volume is no longer easy. However, being an experienced Mac expert, we feel its interface is user.
- Mac Partition Manager or Mac Hard Disk Manager or Partition Manager Mac Software helps the Mac OS X users to Create, Resize, Format, Delete macOS Hard Drive Partition without any Data Loss Problems. The Software for macOS Hard Disk Drive (HDD) Partition Management is an Award Winning and One of the Top Rated Partition Manager Mac Tool on Major Online Tech Magazines, Forums & Blogs.
Partitioning a disk on a Mac is an effective way to organize your data into different categories. All recipes mac and cheese for one in microwave. However, the main concern is that most external hard drives and USB keys come formatted for Windows, which is primarily for PCs. By default, a Mac runs a different file system, so it may bring issues while partitioning your disk on Disk Utility.
Hard drive partitioning is a common issue discussed in many tech forums. In a thread on Apple’s support forum, users complain that their Mac Disk Utility partition grayed-out while trying to partition their external hard drives.
Probably, you just bought your external hard drive and are eager to use it on your Mac. But somehow, you cannot access the Mac Disk Utility partition, so you can’t write data to the drive.
Fear not, we have a solution to this problem. In this post, we will guide you through a step-by-step process on how to restore a grayed-out Disk Utility partition. Many Apple users who have faced Partition grayed out in Mac issues eventually partitioned their external hard drives with the help of these fixes.
Why Partition Grayed Out in Mac (Plus Solution)
Problem 1: Sometimes, you cannot access the Mac Disk Utility partition because your hard drive doesn’t have sufficient space.
Solution: If you want to go ahead with the partitioning task, you need to create more space on your hard drive. In other words, you have to erase the data on your drive to create additional space. You can then format your hard drive using GUID Partition Table. After that, go ahead with your partitioning plans.
Important Note: Before formatting your hard drive, back up your most important files. Needless to say, the process will get rid of all the data on the disk, so you risk losing your files for good.
Problem 2: As mentioned earlier, external drives are usually not compatible with macOS, which may bring issues when you want to partition. In most cases, users choose the wrong partitioning option, and as a result, the Partition option in Disk Utility remains grayed out.
Solution: The right way you should follow when selecting a partition option is to choose the drive name within the list provided under Internal or External (depending on the device you want to partition). Your hard drive will be available on the left side of the Disk Utility pane.
How to Restore Grayed Out Disk Utility Partition: Format Your Hard Drive to Work with Mac
To format your external disk to be compatible with macOS, connect your hard drive to the Mac and follow these steps:
- Open Disk Utility by going to Applications, then select Utilities > Disk Utility.
- Choose the drive name within the list provided under ‘External’. If your hard drive is connected, it will show in the left panel of the Disk Utility. Highlight the disk and click the Erase button in the top toolbar.
- Wait for a window asking you to select the file system you want to use to format your external drive to pop up. For your case, you will select ‘Mac OS Extended (Journaled)’. But if you have plans to use your disk for both PC and Mac, then a better option is ‘ExFAT’. You can also rename your hard disk here to your desired name.
- Wait for the formatting process to complete. The process usually takes less than a minute, but it depends on the size of your hard disk.
- When done, confirm if the formatting was successful by right-clicking the icon for your disk on the desktop and then choosing Get Info. The information is available under Format.
If it reads “Mac OS Extended (Journaled)”, congratulations, you successfully restored the grayed-out Disk Utility and your hard disk is now compatible with macOS.
Partitioning Your Hard Drive on Mac
Now that you have prepared your hard drive to work with Mac, the next step is to partition it on your Mac by following these steps:
Free Disk Partition Software Mac Os X
- Launch the Disk Utility app on your Mac and highlight the hard drive icon under ‘External’ (for external hard drives). If you choose any other drive, the partition option will become unclickable.
- Now click Partition on the top toolbar. A window that has partition information will pop up. On the left side of the window, look for the name and the volume size of your hard drive. The next step is to click add(+) button on the bottom of the window to create partitions on your disk. Allocate the desired volume size to each partition.
- Hit the Apply button and wait for a window asking you to verify your choices. Confirm the changes by clicking the Partition button.
- Wait for the process to complete. You can confirm if the process was successful on your desktop. You will see additional disk icons show
Disk Partition Mac App
Pro Tip: If the main reason for partitioning your hard drive is to install Windows, Apple recommends that you use Boot Camp Assistant instead of Disk Utility. You should, however, note that you cannot use Disk Utility to erase a partition generated using Boot Camp Assistant.
What Else Can You Do to Resolve Common Mac Issues
Disk Partition Software For Mac
If you are like many users, partitioning a hard drive on Mac may not be the only challenge you have had with your computer. Mac users have also reported slow performance, random freezes, and space issues. The best way to guarantee the best performance for your Mac is to scan and clean the computer. Outbyte MacRepair helps you to optimize your Mac for peak performance by checking for and cleaning up junk files, unnecessary apps, and other space hogs that may affect your Mac’s memory.
Mac Os X Partition Utility
We hope the above solutions helped you to restore the grayed-out Disk Utility partition. As always, we would love to hear your success story. Share it in the comment section. Also, let us know if you experienced challenges during the partitioning process.
Playing minecraft for free on mac. Cross-play with Java Edition: Windows, Mac. Minecraft Marketplace Discover new ways to play Minecraft with unique maps, skins and texture packs. Available in-game from your favorite community creators. Play with up to 10 players at a time who can access all of the content in your Realm – for free!
Partition Disk For Time Machine
Free Partition Software Mac Os X Lion 10 7 5 11g63
See more information about Outbyte and uninstall instructions. Please review EULA and Privacy Policy.