Have you ever wanted to record your screen on Mac, only to get frustrated when your app doesn’t give you all the options you need?
Sure, you can make a video recording of your computer screen with the QuickTime Player app, but there a few major hangups:
- There’s no option to trim or edit.
- You can’t add annotations, callouts, or effects.
- You can’t record video and audio at the same time.
Thankfully, there’s a better way to easily record your screen, edit the footage, and add annotations or effects.
Sep 13, 2021 Part 1: Best free screen recorders for Mac 1. It is a free and open-source screen recorder on Mac that is used to record video and live-streaming. One of the best screen recorders for Mac even provides real-time source and device capture, scene composition, encoding, recording, and broadcasting. Learn how to record your screen with internal audio on mac for free!#HOWTORECORDYOURSCREENONMAC#SHIVAMMACSOLUTION#MACBOOKPRO. Mar 20, 2017 ActivePresenter 6 Free – The best Windows/Mac free screen recorder for screencasting purposes. With the mission to quench your thirst about the best professional, unique screen recorder for screencast purpose, we would like to introduce to you ActivePresenter Free Edition. This edition is considered to be the best free software of all time in. Oct 01, 2021 Description. Screen Record It 2.6 for Mac is free to download from our application library. This free software for Mac OS X was originally produced by elimisoft. This Mac download was scanned by our built-in antivirus and was rated as malware free. Screen Record It for Mac lies within Design & Photo Tools, more precisely Screen Capture. This article talks in depth about some of the best and free screen recorder with audio for Windows 10, Mac, etc. It involves the use of tools such as OBS studio, ShareX, Xbox game bar, and more.
How to record your screen on Mac with audio
If you need help getting started with screen recording, we’ve got you covered!
Read on to learn how to record your screen on Mac. Click here to learn about screen recording for Windows.
How to make a simple screen recording on Mac (With Snagit)
If you’re looking to walk someone through a process that doesn’t require much editing, consider looking for a tool like TechSmith Snagit.
Snagit’s video screen capture tool also has basic trimming for your videos.
Snagit is great for screen recordings that explain information. They are simple to make and easy to share.
We’ll walk you through each step needed to how to screen record on Mac using Snagit.
Simple Mac screen recording with Snagit
Download a free trial of Snagit today to easily create and share simple screen recordings.
Step 1: Choose what you want to record
First, open Snagit and select the video tab from the Capture Window. Make sure Region is selected from the drop-down.
Then, hit the big red Capture icon.
The Snagit crosshairs will appear. Use them to select an area to record.
The selection will automatically snap to the windows you have open. If you want to manually select a region, just click anywhere on the screen and drag the crosshairs.
Step 2: Choose audio to record
With Snagit, you can easily record your Mac screen with audio included.
After you have selected the region you want to record, it’s time to choose your audio record settings.
To record your voice, select the Record Microphone option.
How to screen record on mac with sound
If you want to record the sounds that come from your computer as well, like notifications, make sure to select Record System Audio.
If you want check and see if you have audio capture installed use the following instructions:
- Open Snagit
- Select Snagit > Preferences > Capture.
- Next to System Audio it should say Uninstall Component. This means the component is already installed and you should be able to record system audio.
- If it says Install Component, click Install Component and follow the prompts to install the system audio component.
Step 3: Start your screen recording
When you’re ready, click Record, and Snagit will give you a three second countdown. Now, anything that appears in the recording area is captured.
If you want your viewers to see your face, click the webcam button to toggle between recording your front-facing camera or your screen.
To stop recording, click the square stop button and Snagit will open the recording in the Snagit Editor so you can trim or share your video.
Step 4: Trim your video
Free Screen And Voice Recorder For Mac App Download
Once you hit stop, your video appears right on the canvas and is ready to share.
No waiting for rendering or that loading bar. The video is all set!
With Snagit, you can also easily trim your recording to remove unwanted sections.
If you find mistakes or parts you want to remove, make a selection with the playhead, and click cut.
Best Free Screen And Audio Recorder For Mac
Snagit is simple, gets the job done, and is easy to use for Mac screen recording.
Step 5: Save or share
When you’re finished with your video, click Share, and choose the destination that’s best for you. If you’re not sure what to choose, we recommend TechSmith Screencast.
Screencast gives you an easily shareable link that you can paste in an email, Slack channel, or any other communication platform. Plus, it’s free!
How to make a professional-quality recording on Mac (With Camtasia)
If you want to do more editing of your videos or want to create a more high-quality screen recording with Mac, we recommend Camtasia. It’s the best all-in-one screen recording and video editing software available on Mac.
While the majority of screen recordings don’t need to be complex, sometimes you need to edit a more complex video.
Camtasia has hundreds of editing features to give your screen recordings a more polished look and feel. You can highlight mouse clicks, add device frames,
But don’t worry. Camtasia is also very easy to use. In most cases, you can just drag and drop.
We’ll walk you through each step needed to record your screen on Mac using Camtasia.
Simple Mac screen recording with Camtasia
Download a free trial of Camtasia today to start creating polished and professional-looking screen recordings.
Step 1: Choose your recording options
To start a recording after you open Camtasia, click the Record button at the top of the tools panel.
This opens the Camtasia recorder, which is automatically set to capture everything that happens on your screen. This is essentially the control center for your screen and audio recordings.
The Camtasia recorder allows you to customize the controls for your recording.
Step 2: Select the region you want to record
Start by selecting a recording area that only includes the relevant screen content you want to record.
For some purposes, it may make sense to record your entire screen.
However, you may want to choose to record only that window (or a portion of it) rather than the entire desktop. This is helpful if you’re only showing the steps necessary for a particular piece of software or where to click on a website.
You can choose to record the full screen or select a custom region to record.
Step 3: Record your audio
Like Snagit, Camtasia enables you to record your Mac screen and audio at the same time.
If you’re narrating your recording, having a script (or at least some talking points) is a good idea to ensure you stay on track and cover the necessary material.
For now, just choose which microphone you want to record from. You can also choose to record the system audio from your computer.
How to record system audio on Mac
- Open Camtasia.
- At the top left of Camtasia click Camtasia > Preferences > Recording.
- Next to System Audio it should say Uninstall Component. This means the component is already installed and you should be able to record system audio.
- If it says Install Component, click Install Component and follow the prompts to install the system audio component.
Step 4: Edit your video
Camtasia comes with a built-in video editor, and it only takes a few steps and some simple video editing tips to get the polished look you want.
To start, cut out mistakes by selecting them with the playhead, then clicking cut. To trim extra footage from the ends or your recording, drag the end of the clip in.
From there, you can add any desired effects or features.
Step 5: Produce and share
Finally, consider where your video will live. There are many video hosting options to choose from these days. You can share your video to an online video platform like YouTube, Vimeo, or Screencast, or you can choose to save the video as a local file. You can also share directly to your favorite social media site.
We’ve found that most of our users like to store finished videos on YouTube, especially for external videos.
Summary
There you have it!
Now, you’re ready to start screen recording like a pro and produce clear communications for your customers, coworkers, and friends.
You’ll have much more free time now that you don’t have to schedule a meeting or Zoom call every time someone needs help with a process.
Now, you can just send them a screen recording!
Record your Mac screen today!
Download one of our free screen recorder trials to quickly and easily record your computer screen on Mac.
Frequently asked questions
How do I screen record on Mac with audio?With Snagit and Camtasia, you can easily record your screen and audio either simultaneously or separately. Just follow the steps above for perfect audio every time!
How long can I screen record on Mac?With Snagit and Camtasia, there is no limit to how long you can record your screen. However, we recommend recording for no longer than an hour at a time to avoid crashes or taking up too much space on your hard drive.
 How do I record iPhone screen on Mac?
How do I record iPhone screen on Mac?TechSmith has a TechSmith Capture app that lets you quickly and easily record your iPhone screen.
How do I record my screen and my webcam on Mac?To record both your screen and your webcam footage on Mac, simply toggle the Record Webcam option in Snagit or Camtasia.
How do I record my screen and internal audio on Mac?To record your screen and your computer’s audio, select the Record System Audio option in Snagit or Camtasia.
Have you ever wanted to record your screen on Mac, only to get frustrated when your app doesn’t give you all the options you need?
Sure, you can make a video recording of your computer screen with the QuickTime Player app, but there a few major hangups:
- There’s no option to trim or edit.
- You can’t add annotations, callouts, or effects.
- You can’t record video and audio at the same time.
Thankfully, there’s a better way to easily record your screen, edit the footage, and add annotations or effects.
How to record your screen on Mac with audio
If you need help getting started with screen recording, we’ve got you covered!
Read on to learn how to record your screen on Mac. Click here to learn about screen recording for Windows.
How to make a simple screen recording on Mac (With Snagit)
If you’re looking to walk someone through a process that doesn’t require much editing, consider looking for a tool like TechSmith Snagit.
Snagit’s video screen capture tool also has basic trimming for your videos.
Snagit is great for screen recordings that explain information. They are simple to make and easy to share.
We’ll walk you through each step needed to how to screen record on Mac using Snagit.
Simple Mac screen recording with Snagit
Download a free trial of Snagit today to easily create and share simple screen recordings.
Step 1: Choose what you want to record
First, open Snagit and select the video tab from the Capture Window. Make sure Region is selected from the drop-down.
Then, hit the big red Capture icon.
The Snagit crosshairs will appear. Use them to select an area to record.
The selection will automatically snap to the windows you have open. If you want to manually select a region, just click anywhere on the screen and drag the crosshairs.
Step 2: Choose audio to record
With Snagit, you can easily record your Mac screen with audio included.
After you have selected the region you want to record, it’s time to choose your audio record settings.
To record your voice, select the Record Microphone option.
How to screen record on mac with sound
If you want to record the sounds that come from your computer as well, like notifications, make sure to select Record System Audio.
If you want check and see if you have audio capture installed use the following instructions:
- Open Snagit
- Select Snagit > Preferences > Capture.
- Next to System Audio it should say Uninstall Component. This means the component is already installed and you should be able to record system audio.
- If it says Install Component, click Install Component and follow the prompts to install the system audio component.
Step 3: Start your screen recording
When you’re ready, click Record, and Snagit will give you a three second countdown. Now, anything that appears in the recording area is captured.
If you want your viewers to see your face, click the webcam button to toggle between recording your front-facing camera or your screen.
To stop recording, click the square stop button and Snagit will open the recording in the Snagit Editor so you can trim or share your video.
Step 4: Trim your video
Once you hit stop, your video appears right on the canvas and is ready to share.
No waiting for rendering or that loading bar. The video is all set!
With Snagit, you can also easily trim your recording to remove unwanted sections.
If you find mistakes or parts you want to remove, make a selection with the playhead, and click cut.
Snagit is simple, gets the job done, and is easy to use for Mac screen recording.
Step 5: Save or share
When you’re finished with your video, click Share, and choose the destination that’s best for you. If you’re not sure what to choose, we recommend TechSmith Screencast.
Screencast gives you an easily shareable link that you can paste in an email, Slack channel, or any other communication platform. Plus, it’s free!
How to make a professional-quality recording on Mac (With Camtasia)
If you want to do more editing of your videos or want to create a more high-quality screen recording with Mac, we recommend Camtasia. It’s the best all-in-one screen recording and video editing software available on Mac.
While the majority of screen recordings don’t need to be complex, sometimes you need to edit a more complex video.
Camtasia has hundreds of editing features to give your screen recordings a more polished look and feel. You can highlight mouse clicks, add device frames,
But don’t worry. Camtasia is also very easy to use. In most cases, you can just drag and drop.
We’ll walk you through each step needed to record your screen on Mac using Camtasia.
Simple Mac screen recording with Camtasia
Download a free trial of Camtasia today to start creating polished and professional-looking screen recordings.
Step 1: Choose your recording options
To start a recording after you open Camtasia, click the Record button at the top of the tools panel.
This opens the Camtasia recorder, which is automatically set to capture everything that happens on your screen. This is essentially the control center for your screen and audio recordings.
The Camtasia recorder allows you to customize the controls for your recording.
Step 2: Select the region you want to record
Start by selecting a recording area that only includes the relevant screen content you want to record.
For some purposes, it may make sense to record your entire screen.
However, you may want to choose to record only that window (or a portion of it) rather than the entire desktop. This is helpful if you’re only showing the steps necessary for a particular piece of software or where to click on a website.
You can choose to record the full screen or select a custom region to record.
Step 3: Record your audio
Like Snagit, Camtasia enables you to record your Mac screen and audio at the same time.
If you’re narrating your recording, having a script (or at least some talking points) is a good idea to ensure you stay on track and cover the necessary material.
For now, just choose which microphone you want to record from. You can also choose to record the system audio from your computer.
How to record system audio on Mac
- Open Camtasia.
- At the top left of Camtasia click Camtasia > Preferences > Recording.
- Next to System Audio it should say Uninstall Component. This means the component is already installed and you should be able to record system audio.
- If it says Install Component, click Install Component and follow the prompts to install the system audio component.
Step 4: Edit your video
Camtasia comes with a built-in video editor, and it only takes a few steps and some simple video editing tips to get the polished look you want.
Free Screen And Voice Recorder For Mac Free
To start, cut out mistakes by selecting them with the playhead, then clicking cut. To trim extra footage from the ends or your recording, drag the end of the clip in.
From there, you can add any desired effects or features.
Step 5: Produce and share
Finally, consider where your video will live. There are many video hosting options to choose from these days. You can share your video to an online video platform like YouTube, Vimeo, or Screencast, or you can choose to save the video as a local file. You can also share directly to your favorite social media site.
We’ve found that most of our users like to store finished videos on YouTube, especially for external videos.
Summary
There you have it!
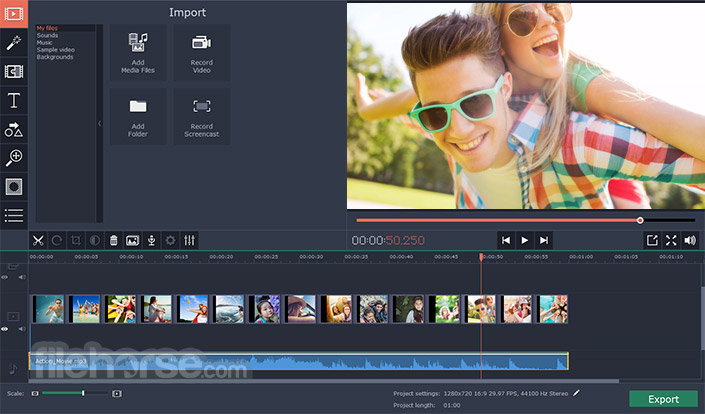
Now, you’re ready to start screen recording like a pro and produce clear communications for your customers, coworkers, and friends.
Free Screen And Audio Recorder For Mac
You’ll have much more free time now that you don’t have to schedule a meeting or Zoom call every time someone needs help with a process.
Now, you can just send them a screen recording!
Record your Mac screen today!
Download one of our free screen recorder trials to quickly and easily record your computer screen on Mac.
Frequently asked questions
Vocal Recording Software Mac
How do I screen record on Mac with audio?With Snagit and Camtasia, you can easily record your screen and audio either simultaneously or separately. Just follow the steps above for perfect audio every time!
How long can I screen record on Mac?With Snagit and Camtasia, there is no limit to how long you can record your screen. However, we recommend recording for no longer than an hour at a time to avoid crashes or taking up too much space on your hard drive.
How do I record iPhone screen on Mac?Voice Recording Software For Mac
TechSmith has a TechSmith Capture app that lets you quickly and easily record your iPhone screen.
How do I record my screen and my webcam on Mac?To record both your screen and your webcam footage on Mac, simply toggle the Record Webcam option in Snagit or Camtasia.
How do I record my screen and internal audio on Mac?To record your screen and your computer’s audio, select the Record System Audio option in Snagit or Camtasia.