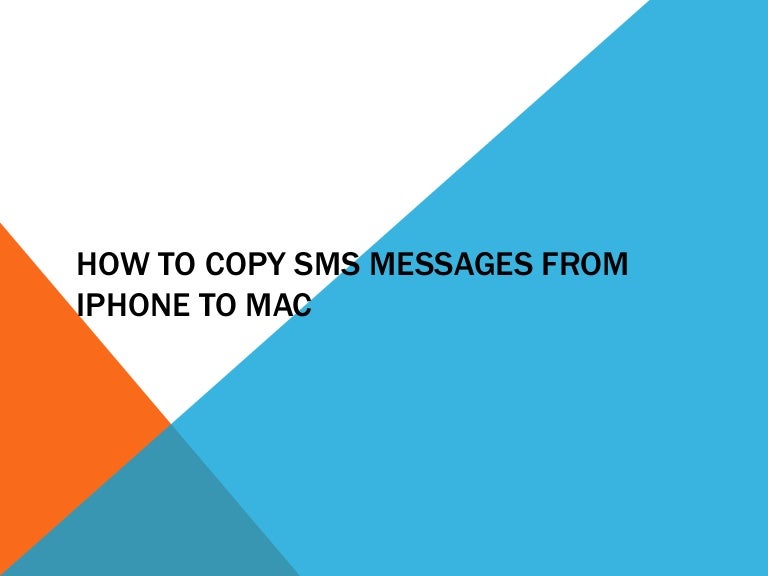- Launch the app, and connect your device to your Mac or PC. Select your device in the iMazing's sidebar, then select Messages. Select your device in the sidebar, then select Messages. IMazing loads your device's latest backup. If you have some messages that are more recent, click the Refresh button in the toolbar to tell iMazing to make a newer backup.
- The steps to download text messages from iPhone to computer for free We all know that text messages can be backed up via iTunes or iCloud and syncing messages through AirDrop. However, you can't read the backup messages normally on your computer.
Now you not only know how to save text messages from iPhone to PC for free but also learn the easy steps to export text messages from iPhone to PDF. Whether you want to make a backup of your important text conversations or save your iPhone messages in PDF format to make them readable on the computer, you can get it done easily as you want to. INTRODUCING VIDEO MESSAGE RECORDING (iOS 12+) Record your favorite messages from any application and save them as video! This is the perfect way to backup your conversations. You can trim your video recording to remove unwanted parts, and you can crop the top and bottom parts (same as you do with stitching method).
I usually use Facebook and Twitter to communicate with my friends. But I get some really important iMessages on my iPhone XS and I want to backup these conversations to Mac. Is there anyone know how to transfer iMessages from iPhone to Mac?
With the release of iOS 15/14/13/12/11, many new features and text effects are added to iMessage. Now you can send more interesting and creative messages with your friends, family, loved ones and coworkers.
iMessages are taking over and you may prefer to contact others instead of using calls or email. The cool part is that it allows you to send unlimited free messages and attachments with Wi-Fi or Cellular.
Do you know how to transfer iMessages from iPhone to Mac for keeping important data and treasured memories?
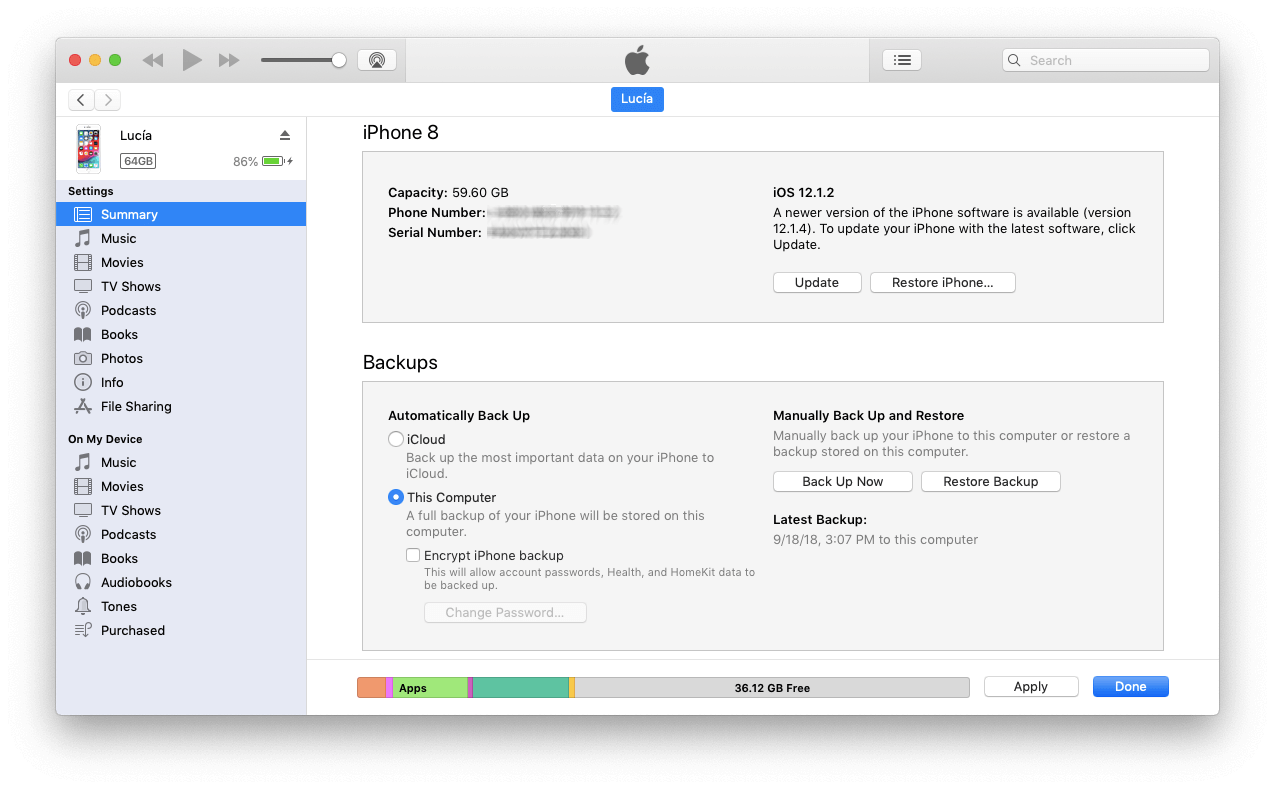
In fact, many simple ways can help you download iMessage history and save iMessages on Mac. Want to transfer iMessages from iPhone to Mac but don't know how? This guide will show you effective methods to backup your messages to Mac.
Part 1. How to transfer iMesssages and SMS from iPhone to Mac (Easiest way)
It is a good idea to transfer and back up all your valuable iMessages from iPhone to Mac. But you should know that, Apple doesn't allows you to directly send the iMessage conversations to Mac with email or other social apps. To quickly complete the iMessages transferring, you can rely on the powerful iPhone iMessage to Mac Transfer, Mac FoneTrans. Mac FoneTrans is the best iTunes alternative that can help you transfer iMessages from iPhone to Mac and backup all types of iPod/iPhone/iPad files on Mac.
- It can import iMessages from iPhone to Mac without effort.
- Transfer videos, photos, music from iPod to Mac or iTunes library.
- Backup SMS, MMS, voice memos, notes and contacts to Mac.
- Fully compatible with iPhone 12/11/XS/XR/X/8/7/SE/6/5, etc. running in iOS 15/14/13/12/11.
1Run iPhone iMessage Transfer on Mac
Download the iPhone iMessages transferring software with above link. Double click the file to install and launch it on your Mac. Connect iPhone to Mac via USB cable. This iPhone iMessages Transfer can automatically detect your iPhone device and show its basic information in the interface.
2Preview iPhone iMessages
From the pop-up window, you can see all data types on the left sidebar, only select 'Messages' and you can preview the details, like contact name, date, content, etc. on the right panel.
Note: You can see all iMessages, text messages and MMS on in the detailed window on the right panel once clicking 'Messages' option.
3Transfer messages from iPhone to Mac
Choose the messages you want to transfer to Mac by ticking the box before the contact name, and click 'Export to' button to transfer iMessages from iPhone to Mac as CSV, HTML or TXT files.
Besides, it highly supports any frequently-used iOS data like contacts, call logs, videos, audio, and more. If you want to transfer other files to Mac, you can also rely on this tool. Surely, it enables you to transfer iMessages from Mac to iPhone.
Part 2. How to transfer iMessages from iPhone to Mac with iCloud
Many conversations are now better synchronized over all your devices thanks to iCloud message storage. The following tutorial walks you through how to use iCloud to transfer iMessages from iPhone to Mac.
1Turn on your iPhone and open Settings app. Locate iCloud option and tap on it.
2Navigate to System Preferences on your Mac. Click iCloud and log into the Apple account you used on iPhone.
3Open Messages app, click on Messages option on the menu bar. Then select Preferences from the drop-down list.
4Choose Accounts and find the iMessage option. Here you may need to enter the same Apple ID. After all these, you can close System Preferences window and keep the Messages app open.
5Back to your iPhone and open Settings app. Find and tap Message option and then choose Send & Receive. In this interface, make sure both your phone number and Apple ID email address are checked.
6Go back to Messages and tap Text Message Forwarding. Turn on the button to connect your iPhone to Mac for iMessages transferring.
7Now on your Mac, you will see a prompt verification code appear on the screen.
8Enter the verification code in the box that appeared on your iPhone. Then you can start to transfer iMessages from iPhone to Mac.
With the second method, you can handily save your iPhone text messages to Mac. But you may feel that, this way is too much complex. So you still suggest you picking the first method.
Conclusion
We talk about how to transfer iMessage from iPhone to Mac in this post. Two methods are provided to help you get the important messages transferred to Mac. If you have any other simple way, please leave us a message.
What do you think of this post?
Excellent
Rating: 4.9 / 5 (based on 231 votes)
May 16, 2019 17:20 / Updated by Louisa White to Mobile Transfer
- Fix iMessage Needs to Be Enabled to Send This Message
iMessage needs to be enabled to send this message? You can read this article and find best solutions.
- How to Extract iPhone iMessage from iTunes Backup
This article shows you two ways to extract/restore all text messages, including MMS, SMS and iMessages from your iTunes backup.
- Why Won't My iPhone Backup to iCloud
iPhone won't backup to iCloud, how to fix it? Learn why won't my iPhone backup to iCloud and how to backup iPhone in this post.
Conversations are living documents; always changing, evolving, and renewing as we communicate with one another. Most iPhone users take for granted that iCloud and the iMessage server will sync and save those chats, but it’s not foolproof.
Those with multiple devices – iPhones, iPads, and Macs more specifically – understand conversations don’t always sync up. A chat on iPad sometimes fails to make it to the iPhone. Even entire snippets of conversations can go missing!
Rather than risk losing important data shared via chat, save your messages and conversations when it’s clear you need to retain information for posterity. We’ll show you how to download text messages from iPhone, how to save text messages, download iPhone text messages to your Mac, export text messages from iPhone to any storage device, and which apps make the process quick and easy.
Transfer Messages from iPhone to Computer
You could create an entire backup of your iPhone – and you should – but if you’re looking to save your iMessage conversations exclusively without creating a full backup each time, look to AnyTrans.
AnyTrans is an excellent app for creating full backups but stands apart in its ability to backup and save photos, music, videos, apps, and messages individually. (In fact, before you can download and save your Messages with AnyTrans, you’ll need to create a full backup of your iPhone!)
You can also migrate any saved data to a new device with AnyTrans or save it to your Mac or storage device for safe keeping.
Here’s how to save text messages on iPhone with AnyTrans:
- Open AnyTrans on your Mac
- Plug your iPhone into your Mac with a Lightning cable
- When you see an image of your phone appear in AnyTrans, tap the “Messages” icon on the right side of the app window
- Select the message threads you’d like to save
- Click the “to Mac” icon at the top right of the AnyTrans window
That’s all it takes! Your messages will be saved to your Mac, where you can tuck them into a folder or offload them to an external drive.
Transfer, Backup, and Restore Your Social Messages
AnyTrans also allows you the option to backup, transfer, or restore conversations from popular social media chat services WhatsApp, LINE, and Viber.
Here’s how to backup social media messages with AnyTrans:
- Open AnyTrans on your Mac
- Plug your iPhone into your Mac with a Lightning cable
- When you see an image of your phone appear in AnyTrans, tap the “Social Messages Manager” icon on the left side of the app window
- Choose “Back Up Now” under the social media app you’d like to backup
- Enter your credentials for the app you’re backing up
- Tap “OK”
- Select “Next” at the bottom of the screen
Now our WhatsApp messages are backed up. Transferring and restoring are similar workflows. Just know that you must first backup your messages from the device you want to restore from before adding them to a new device – and both devices must be plugged into your Mac for this process to work. Here we are adding a WhatsApp chat from a previously backed-up Android handset.
Here’s how to transfer social media conversations with AnyTrans:
- Open AnyTrans on your Mac
- Plug your iPhone into your Mac with a Lightning cable
- When you see an image of your phone appear in AnyTrans, tap the “Social Messages Manager” icon on the right side of the app window
- Choose “Transfer” under the social media app you’d like to restore messages from
Select “Next” at the bottom of the next screen
Your WhatsApp conversations will begin transferring between devices.
So what happens if you just want to restore a previously saved conversation? You may have guessed already that you need to click the ‘restore’ option in AnyTrans! Here’s how it’s done:
How To Download A Text Conversation Iphone
- Open AnyTrans on your Mac
- Plug your iPhone into your Mac with a Lightning cable
- When you see an image of your phone appear in AnyTrans, tap the “Social Messages Manager” icon on the left side of the app window
- Choose “Restore” under the social media app you’d like to backup
- Select the message backup you’d like to restore to your iPhone
- Tap the “Next” button at the bottom of the screen
Your backup will restore to your device!

Screenshot your Texts

A good old fashioned screenshot may do the trick if you just need to save a small piece of a chat, but know this only creates an image of the screen, and doesn’t log your chat anywhere. If you’re asking yourself “how do I copy an entire text conversation on iPhone?” know screenshotting is definitely not what you’re looking for.
There are apps out there which will take screenshots and stitch them together, but those are also woefully poor for entire conversations. They limit the number of screenshots that can be stitched, and the more screenshots you add the smaller the overall image size will be, making it harder to read.
Here’s how to backup text messages on iPhone with a simple screenshot on an iPhone with Face ID:
- Simultaneously press the side and volume up buttons
- Release both buttons quickly
After you take a screenshot, a thumbnail appears on the bottom left corner of the screen. You can tap that thumbnail to edit or delete the screenshot, or swipe it left to dismiss it and save it to your Photos library. If you take another screenshot while that thumbnail is on-screen, it won’t show up in the next screenshot.
Here’s how to take a screenshot on an iPhone with Touch ID and a side or top button:
- Simultaneously press the side (or top) and Home buttons
- Release both buttons quickly
Bonus Tip: Clear Your iPhone Storage With Ease
Now that you know how to download text messages from iPhone for safe keeping anywhere you want, it’s time to think about the other files, folder, images, and such occupying space on your iPhone and Mac. More to the point, how many documents or pictures are duplicates, or plain unnecessary?
Gemini for iOS digs deep through your iPhone’s image library and distills all your photos into categories like blurred, screenshots, and more. It helps you quickly and easily delete large collections of images, or bulk delete several at a time without needing to dig through your entire library.
As you poke through the categories Gemini has created, simply tap “delete” at the bottom of the screen to remove them all from your library. All images are pre-selected, so tapping on photos you want to save is critical so you don’t inadvertently delete them (but if you do, they’ll be in the ‘trash’ folder of your Photos app for 30 days, so it’s not as bad as it seems!).
Gemini for Mac focusses entirely on duplicate files and photos, but also looks through your image library to find like photos. For those occasions you snapped a series of pictures in succession to use the best one for sharing with others, Gemini will offer to remove duplicates so you can keep the absolute best photo.
For the files on your Mac, Gemini discovers both photos and files or folders which may be the same. It’s a great way to clear space on Macs with limited storage. Gemini is also the best app to have on your iPhone or Mac before creating backups free of unnecessary documents or images.
Conclusion
Creating full backups of an iPhone will automatically save your chat history. Routine backups are something we should all be doing, too.
Save Iphone Text Messages To Mac Free Download
We also advise anyone who wants more direct access to their chat history should back up conversations as often (or more frequently) than they backup their devices. A separate chat history backup makes it easy to reference old or historically important chat conversations.
Gemini is a great way to eliminate unnecessary files on Mac and iPhone before a backup, and there’s just no better backup manager than AnyTrans. Both are available for free during a seven-day trial of Setapp, the world’s biggest and best suite of native apps for your Mac. Along with these two incredible apps you’ll get immediate and unlimited access to over 100 others, many of which have iOS counterparts you can try as well!
Download Text Thread From Iphone
When your free trial ends, Setapp is only $9.99 per month for access to all the incredible apps in its catalog, so why wait? Give Setapp a try today and liven up your Mac with a ton of great apps!